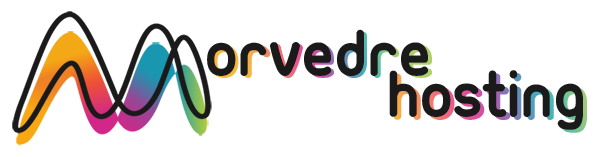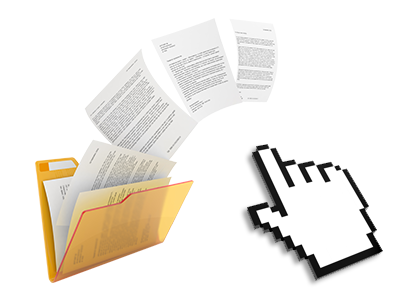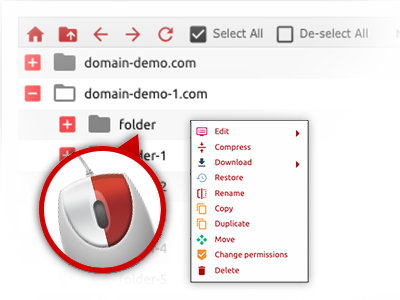The Morvedre Hosting File Manager
A File Manager filled up with all of the instruments you’ll need
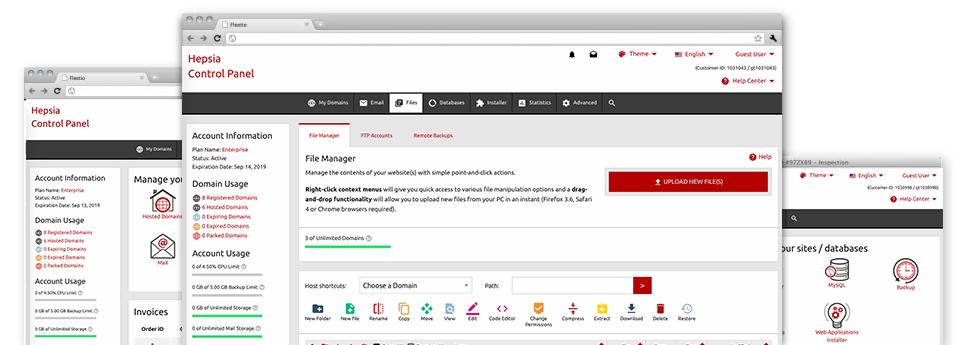
Applied as FTP (File Transfer Protocol) client alternatives, web–based file managers have always been sluggish and poorly featured. Nonetheless, when using the File Manager integrated in the Morvedre Hosting Site Control Panel, you won’t just have a fast, intuitive and easy–to–use file supervision client, but also a software tool that will make a 3rd party FTP application unnecessary. Consider some of the capabilities that we have included in our File Manager.
Drag–and–drop file uploads
Add files without difficulty
Moving files between your desktop machine and any of your web sites is right now quick and easy, because of the drag & drop functionality provided by the File Manager. You could pull files from your PC and drop them in your Site Control Panel through a secure SSL connection. That’s all. It will take just a few seconds to add a data file and slightly longer for any larger files and folders.
You don’t need to set up any third–party software package or browser extensions. The drag & drop capability contained in the File Manager works equally well on all main operating systems.
Right–click context menus
Find each of the easily accessible file management possibilities with simply a click of the mouse
On account of the right–click menus we’ve included on the File Manager, you can change all of your files easier than ever. Simply click on a file or directory and with the panel that will appear, decide on the action that you’d like. You can rename, copy, move, download, edit, preview, archive, unarchive and delete any picked file. When you click on a folder, you can also view the solution to generate a different sub–folder or file inside.
If you select different files or folders, it’s possible to use identical measures to all of them at the same time.
Archive/Unarchive files
Archive or extract archive files within seconds
Not like a large number of file management user interfaces and FTP clients, the Morvedre Hosting Site Control Panel provides an option to archive/unarchive files considerably faster. It is really easy–to–navigate. To get a folder reduced to a small size, simply choose it and then click the Compress button. To open the items in an archived folder in your hosting account, choose it and click on the Extract button. The File Manager supports a variety of file extensions, just like .ZIP, .RAR and .TAR.GZ.
Online file editors
Manage files straight from your Site Control Panel
From your File Manager it is easy to manage your files instantly on the net working with the included instruments. The text editor displays the files with a plain text format, the code editor provides syntax displaying for your .PHP or .JS files, and then the WYSIWYG editor allows you to view your modifications as they show up online. All the changes you come up with and keep can be demonstrated promptly on the Internet, meaning you can examine them with your browser and return to create further modifications, if unhappy.
You don’t have to download any files, to change them in your desktop and then to re–upload them back in your cloud hosting account. Each of the editors are found using the buttons at the top of the file table or through the right–click context menus.
A logical folder structure
All your files arranged with an intuitive way
All of the files inside your hosting account are sorted into folders. Each and every host features its own main folder, that employs the file hierarchy that you have selected. By doing this, it is straightforward to deal with all your hosts in one location with no chance of getting lost or baffled.
By default, you’ll see all of the hosts conveniently placed in a table and when you mouse–click once on a given host, you will observe each of the sub–folders and files associated with it. By clicking two times, you are going to visit a webpage which is centered on that host exclusively. An alternative way to open the folder associated with a specific host and then to use it exclusively, is to use the drop–down menu near the top of the main File Manager file table.
A user–friendly interface
A File Manager designed for the people
The majority of web File Managers are slow and hard to use. They have reduced possibilities and typically are not really easy–to–work–with. We hope to change that with the Morvedre Hosting File Manager. It was designed to be user–friendly and also to resemble something you you’re already familiar with – the File Manager on your personal computer system.
All its functions, the drag–and–drop file upload solutions, the right–click contextual menus, the built in file editors, etc. exist for one reason – to help make handling your website(s) a lot easier.
Work with multiple files
Modify a lot of files simultaneously
Our File Manager will help you save lots of time when working with numerous files. You can actually choose many different files at any given time and apply a desired activity to them precisely like you do with your desktop machine or laptop. To choose arbitrary files at the same time, just hold down the Control key, and to pick a group of adjacent files, press the Shift key. It is that simple.
Once you have chosen the files, you are able to at once move them to an additional place making use of the drag & drop option. By means of the right–click contextual menu as well as the buttons above the file table, you can actually use a variety of other actions – it is possible to copy, rename, delete, download and modify your files, change file permissions, etcetera.
Quick & simple password protection options
The easiest method to take care of your data
To password–secure a folder within your site, you will have to configure an .htaccess file by yourself. Having said that, this is time–demanding and complex if you aren’t well–trained in Linux hosting. When using the File Manager, you can create a password–secured directory and conceal its items from the standard users with simply several clicks.
Everything you need to execute is right–click a directory, go for Password Protection and click on the Add selection. After that just specify a username together with a pass word. No supplemental configuration is necessary and there is no need to manage an .htaccess file. Our system will handle every little thing for you.